Steamで最も強いセキュリティ対策として『Steamガードモバイル認証』があります。
もし、アカウントが乗っ取られて不正利用トラブルに巻き込まれると非常に面倒なことになります。
『モバイル認証』を設定してセキュリティを強化しておきましょう。
この記事ではSteamモバイル認証の設定方法について分かりやすく解説していきます。
セキュリティ設定を確認して「モバイル認証」に変更
準備として、PCのストアページからセキュリティ設定を「モバイル認証」に変更します。
ページ右上の「プロフィール部分の▼」→「アカウント詳細」の順に左クリックしてください。
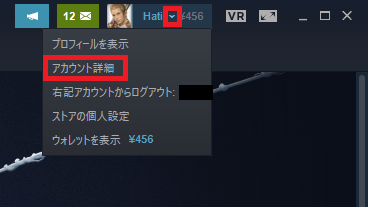
アカウントセキュリティ欄の「Steamガードの管理」を左クリックしてください。
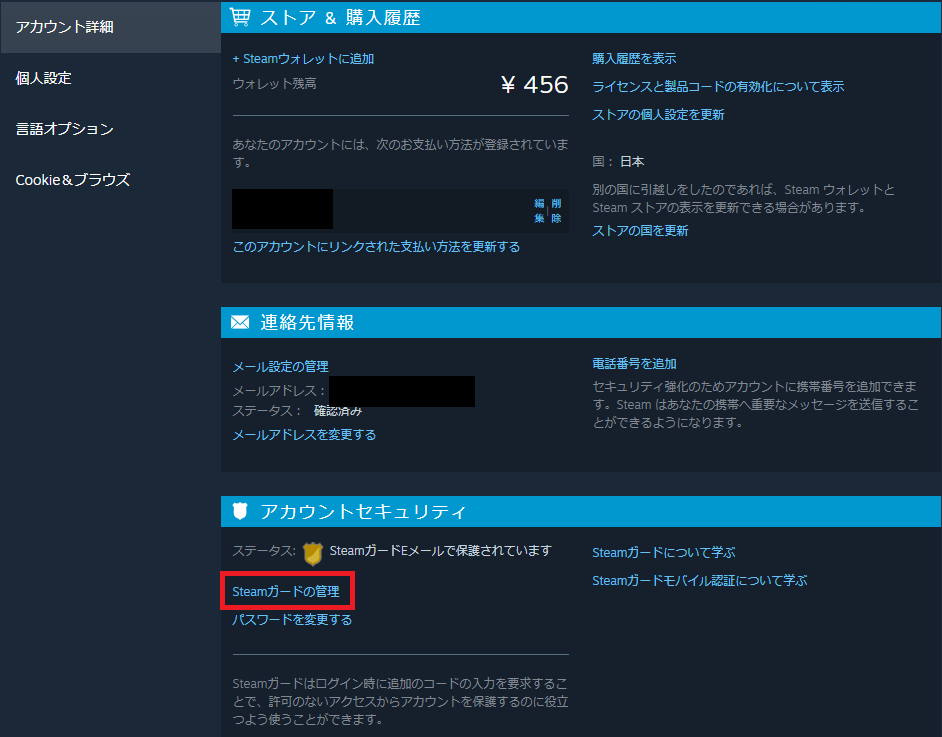
「自分の携帯電話にインストールされているSteamアプリからSteamガードのコードを入手」を左クリックしてください。
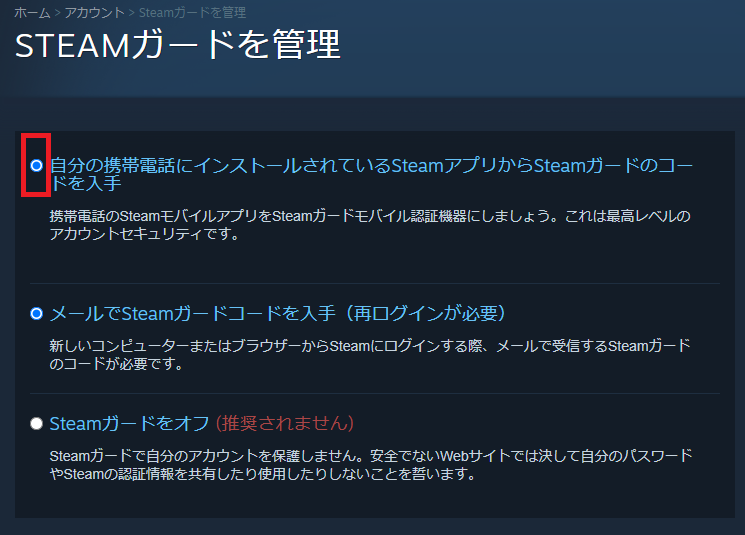
チェックを入れると自動で下の画面が移動します。
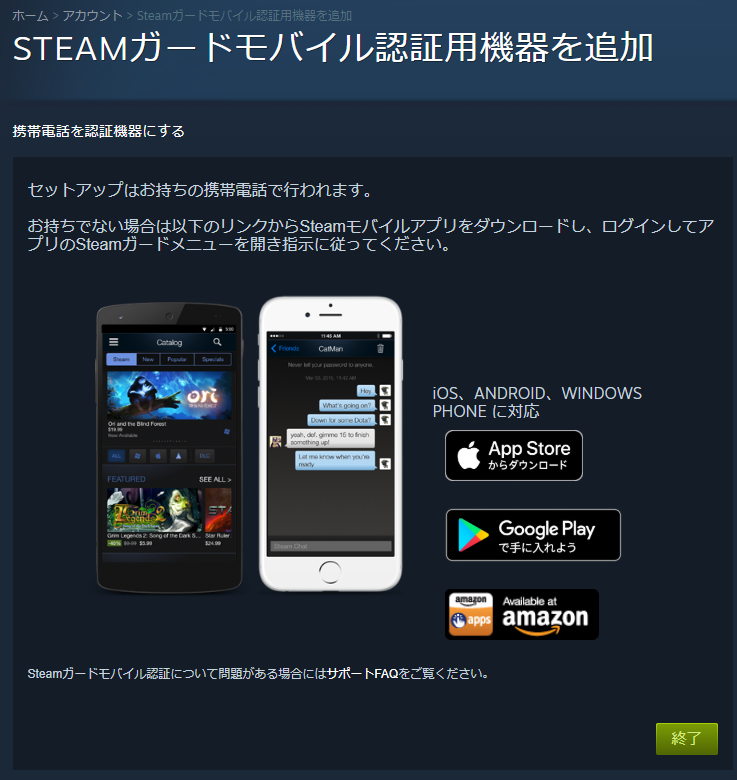
これでPC側の事前設定は完了です。右下の「終了」をクリックしてください。
モバイル認証の設定方法
モバイルとPCとの紐づけをしていきます。
お手持ちのスマートフォンを用意してください。
1.アプリをインストール
スマホアプリをインストールしてください。
Google Playでは「Steam」 App Storeでは「Steam Mobile」というアプリ名です。
【Google Play】の方はこちらから
【iphone】の方の方はこちらから
今回はGoogle Playの画面で進めていきます。
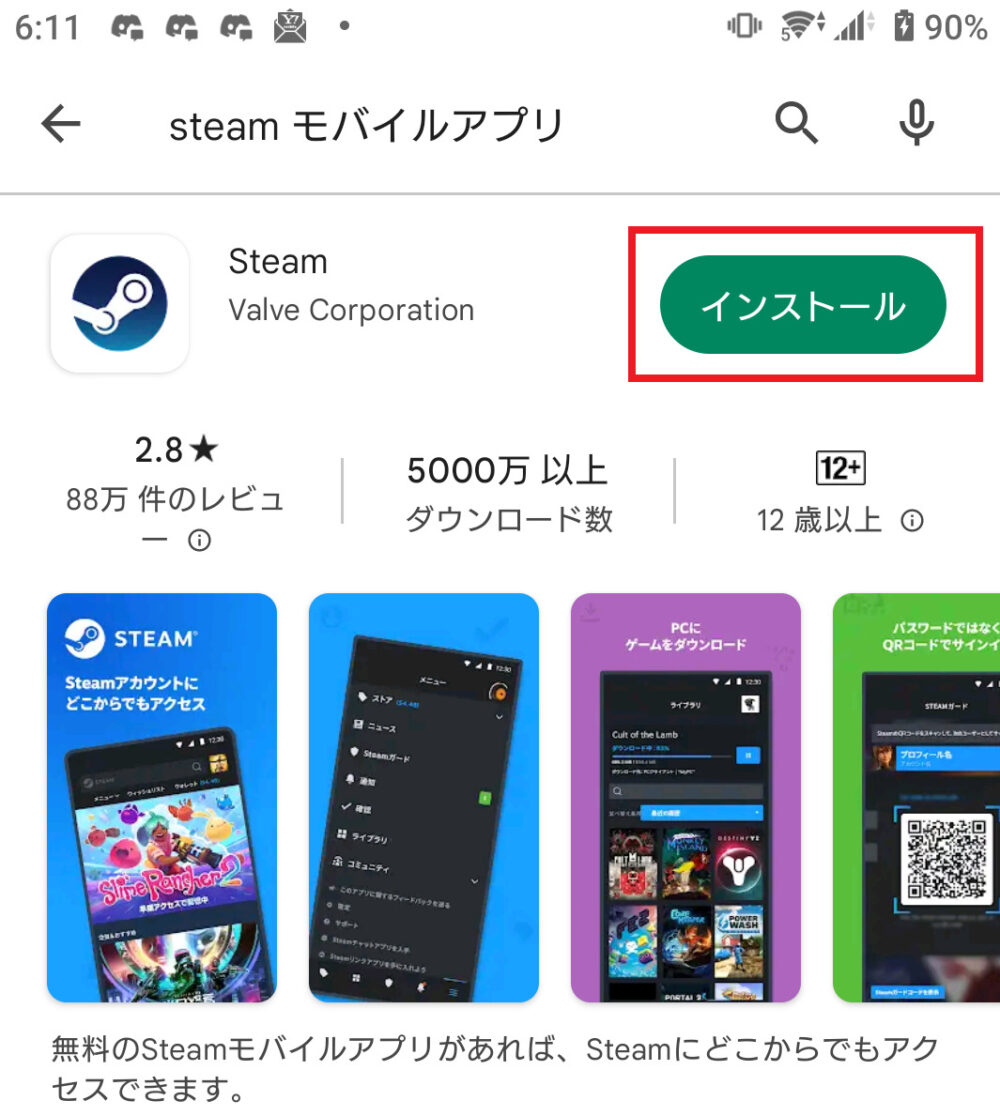
続いて、アプリを開いてください。
※【Google Play】では初期インストール時では英語表記になっています(2022年11月時点)後で設定から日本語に変更できます。ちなみにApp Storeでは最初から日本語表記でした。
アカウント名(STEAM ACCOUNT NAME)とパスワード(PASSWORD)を入力してサインイン(Sign in)をタップしてください。
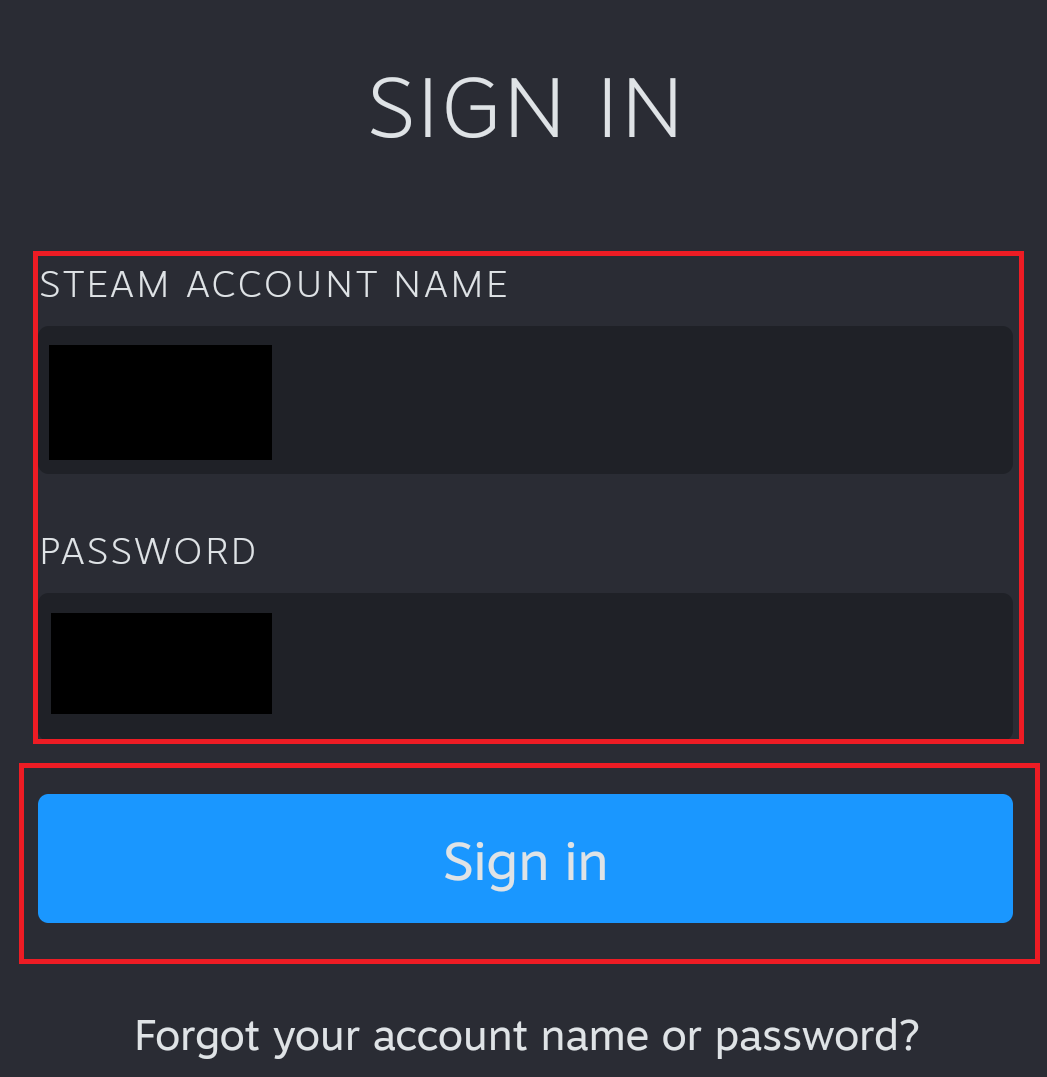
Steamサポートから、登録したメールアドレス宛にガードコードが届くので確認してください。
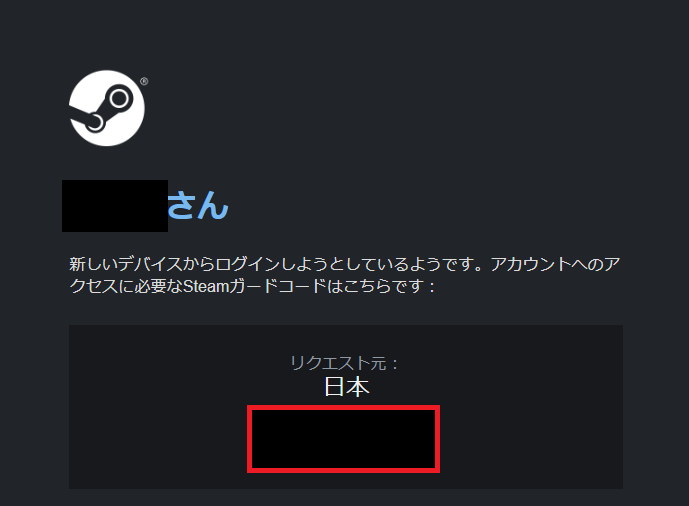
アプリに戻ってガードコードを入力してください。
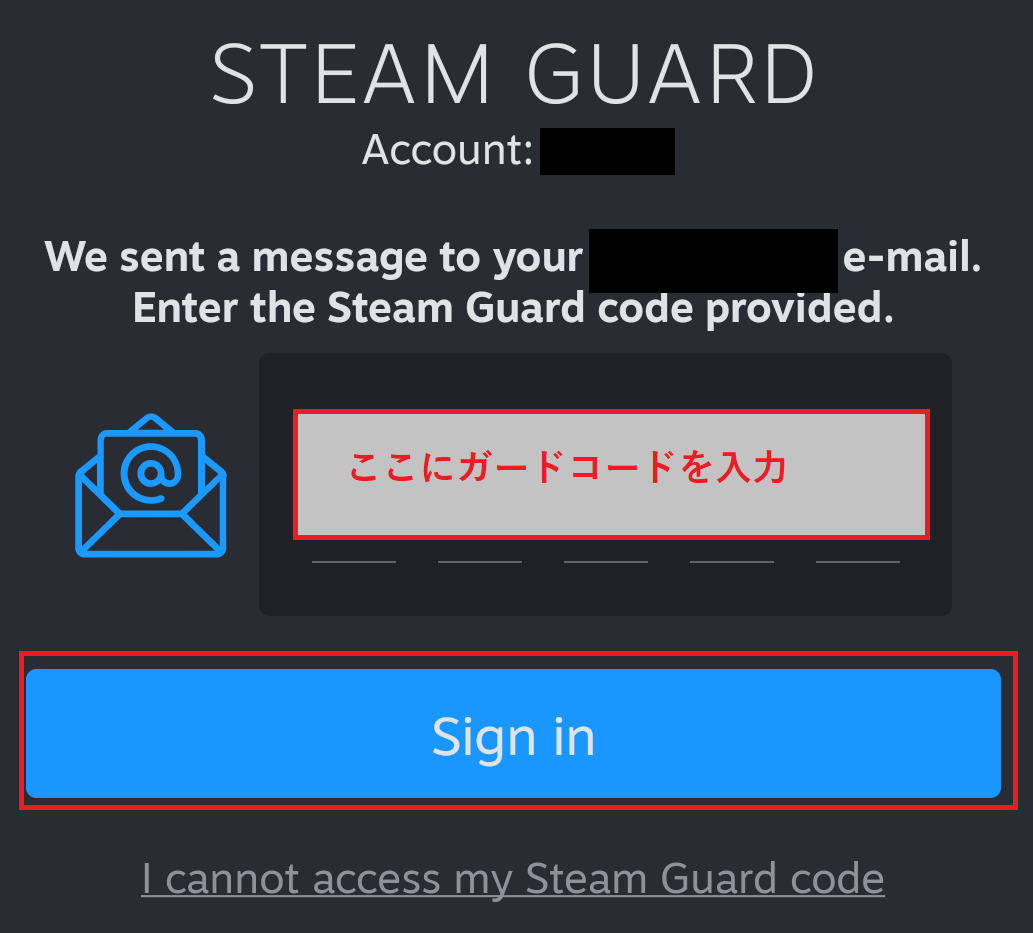
アプリの説明が表示されるので左にスワイプして次へ進んでください。
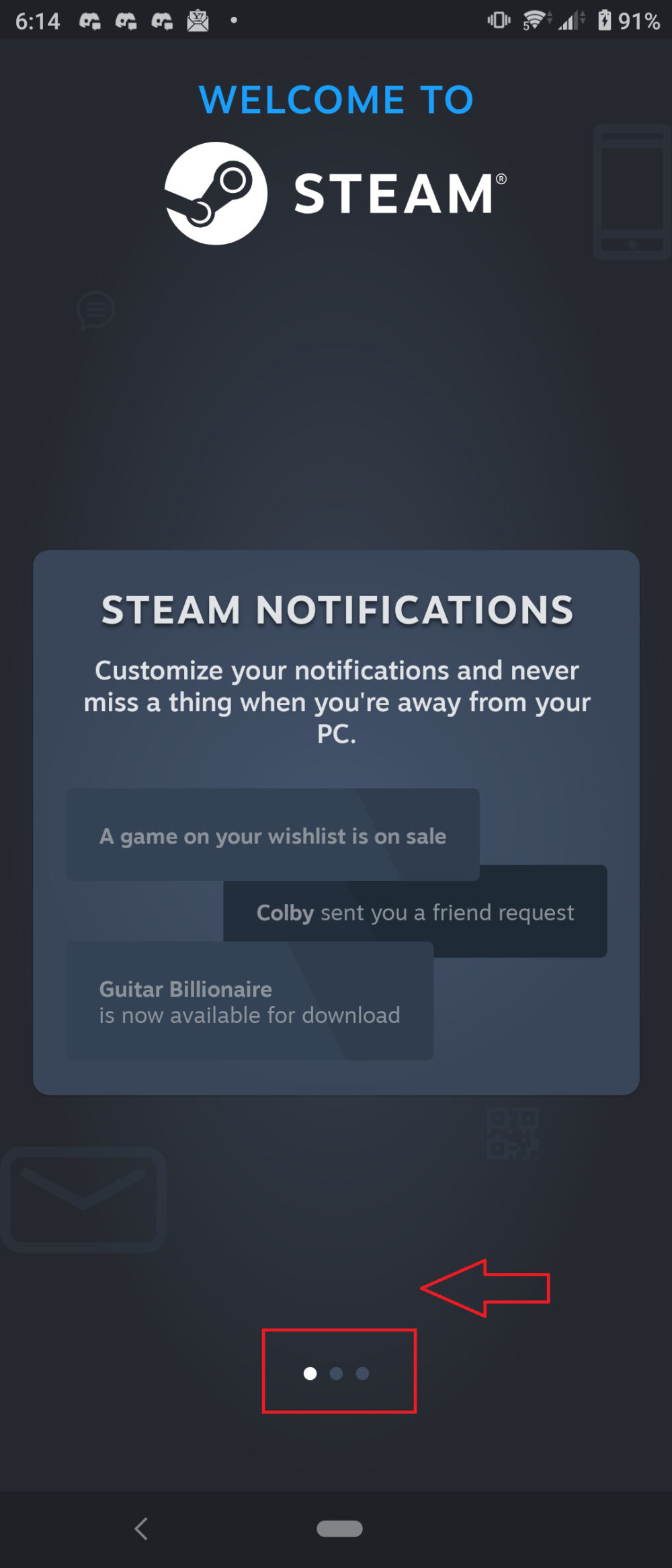
スワイプの途中で、写真と動画の撮影の許可を求められることがあります。
QRコードスキャンでのサインインを使用する場合は許可しておきましょう。
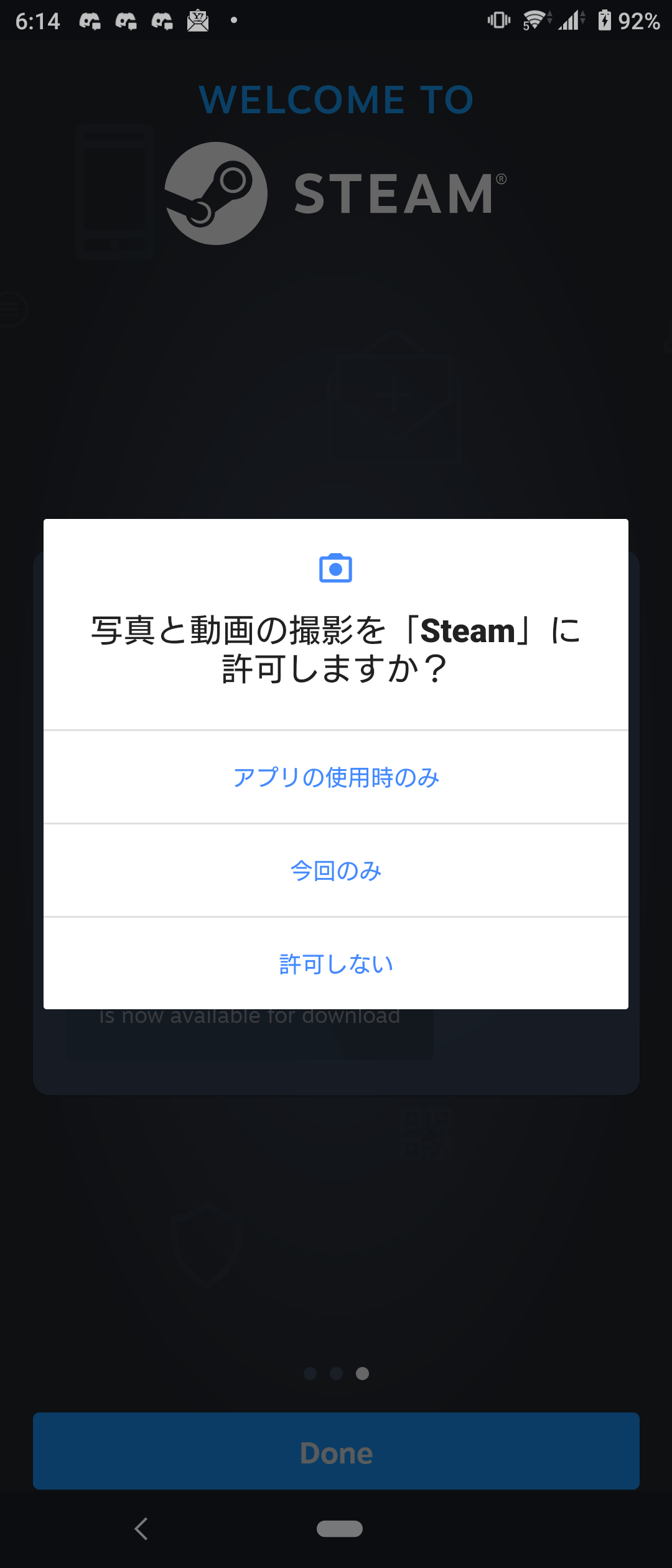
最後のページまでスワイプしたら「Done」をタップしてください。
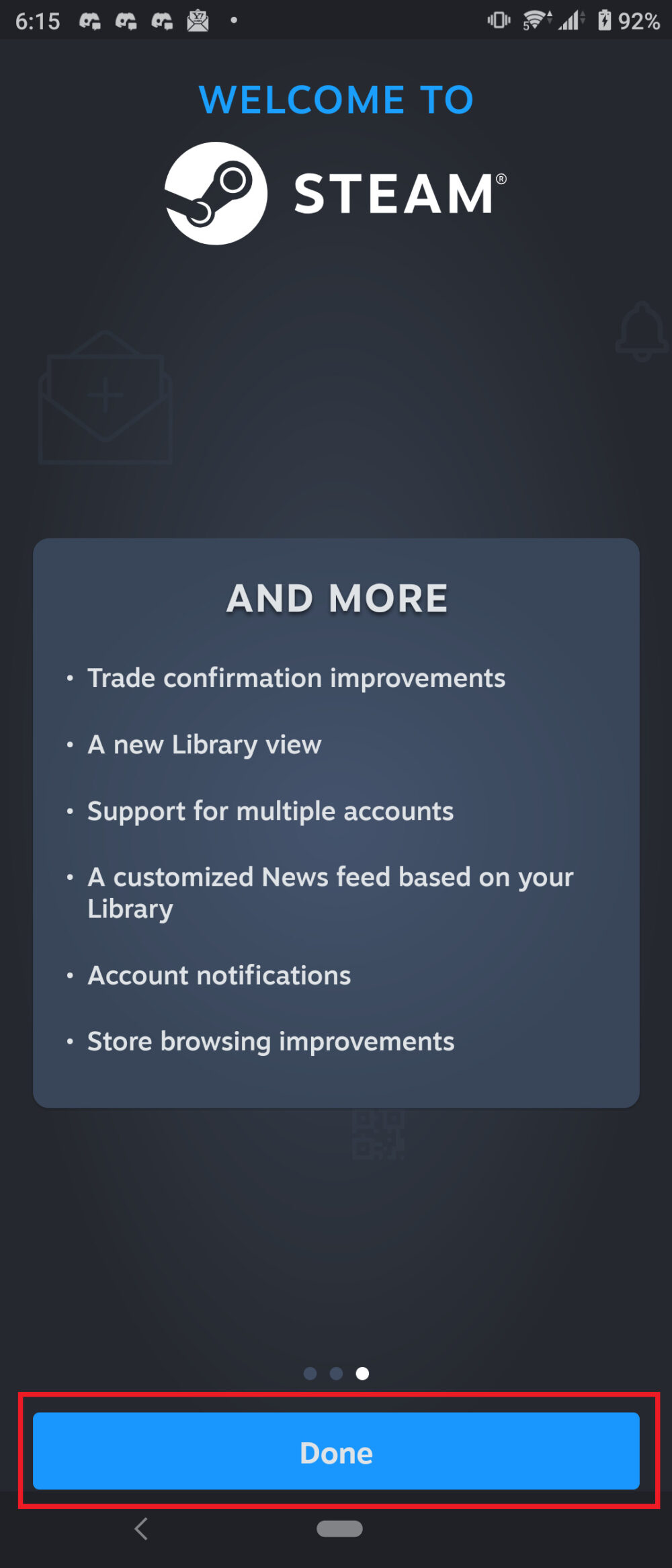
2.認証機器を追加して紐付け
下部の盾のアイコンをタップして「Add authenticator(認証機器を追加)」をタップしてください。
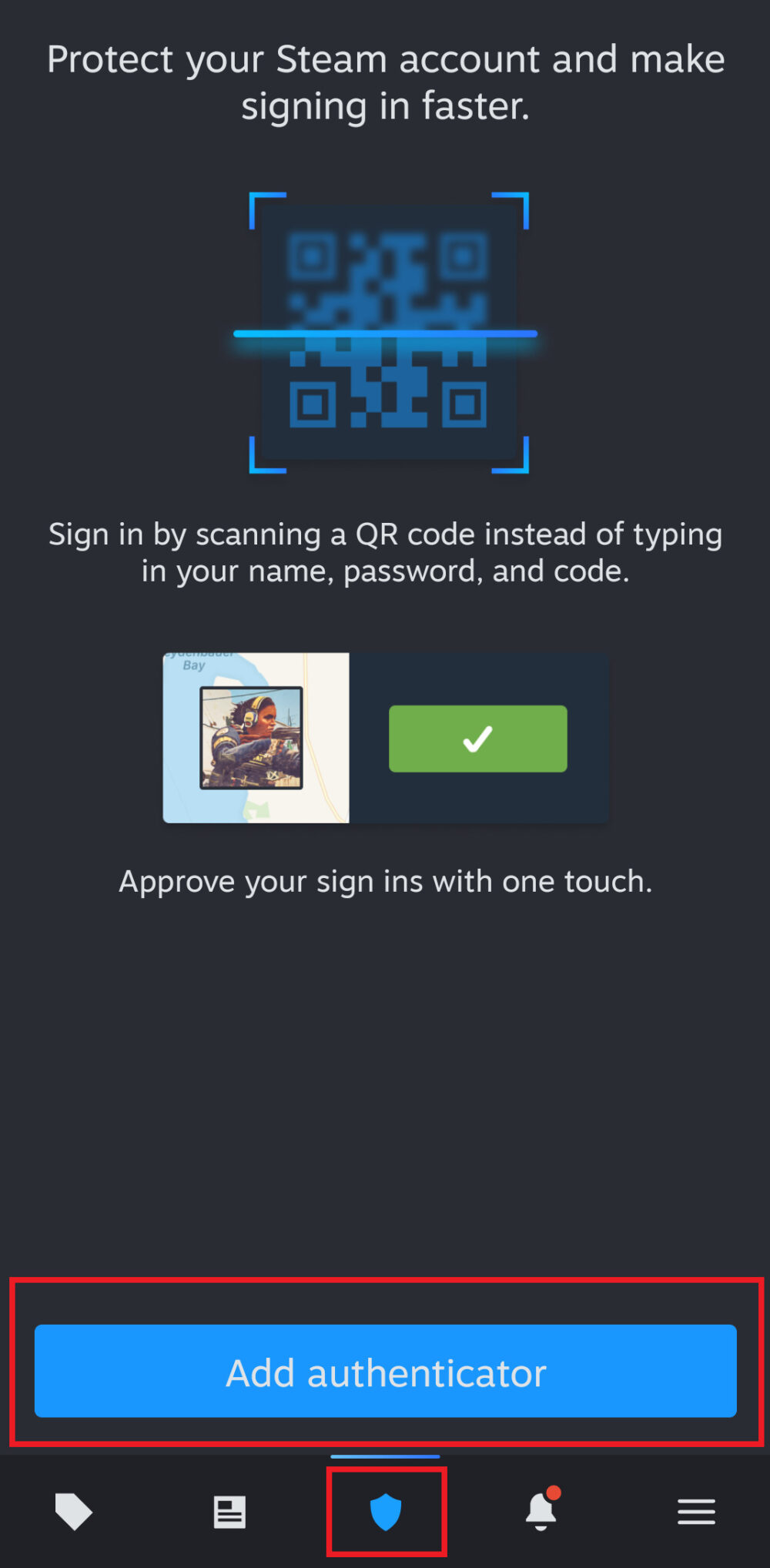
携帯電話の番号を入力して「Next」をタップしてください。
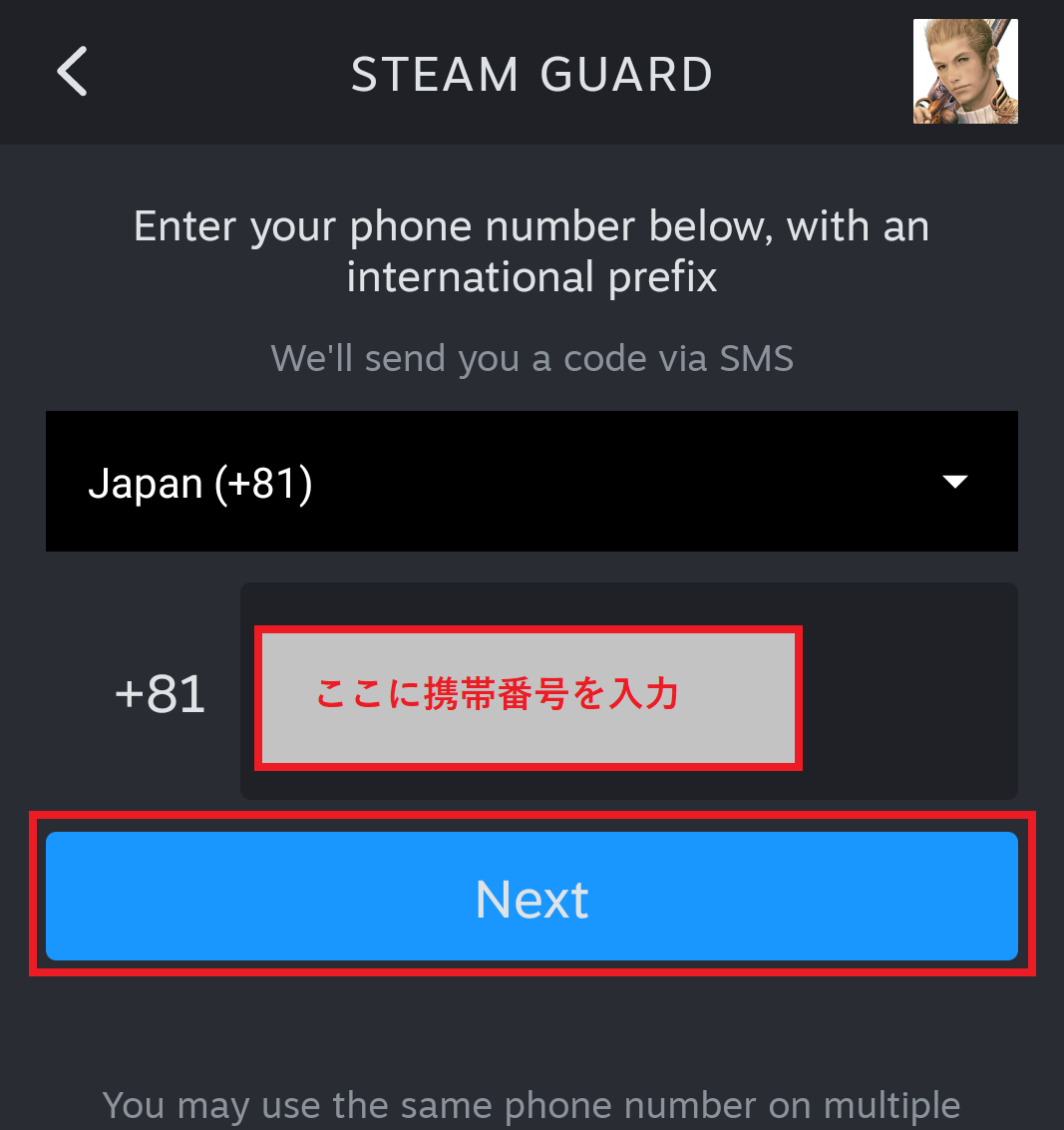
「メール内のリンクをクリックして変更を確認してください」という内容の画面表示されるので、届いたメールを確認してください。
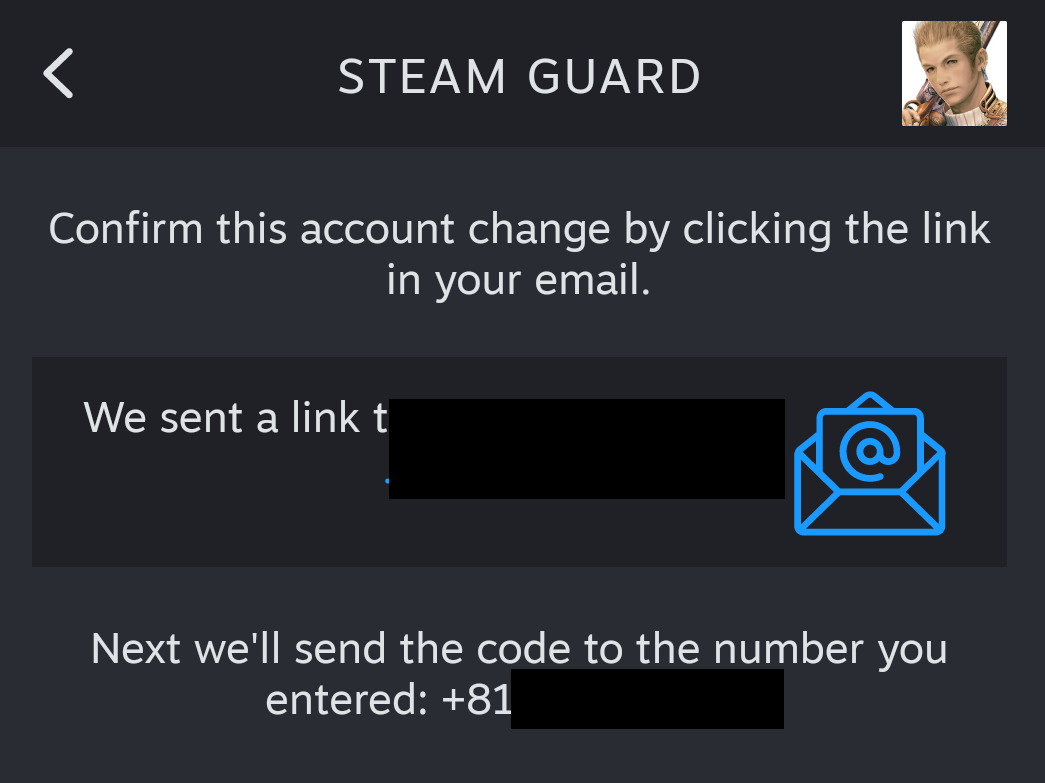
メール内の「携帯番号を追加」をクリックしてください。
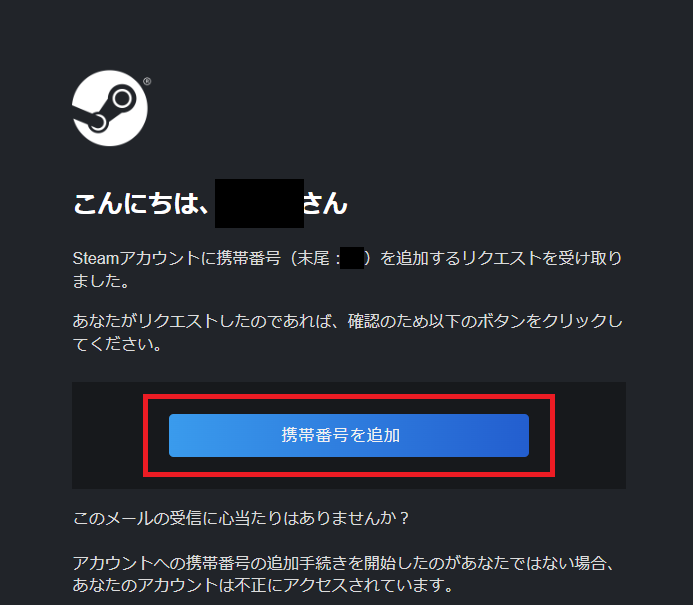
SMSが届くのでコード(5桁の数字)を確認してください。
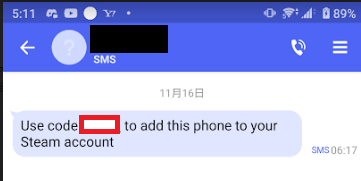
再びアプリに戻り、確認したコード(5桁の数字)を入力して、すぐ下の「Verify Code(コードを確認)」をタップしてください。
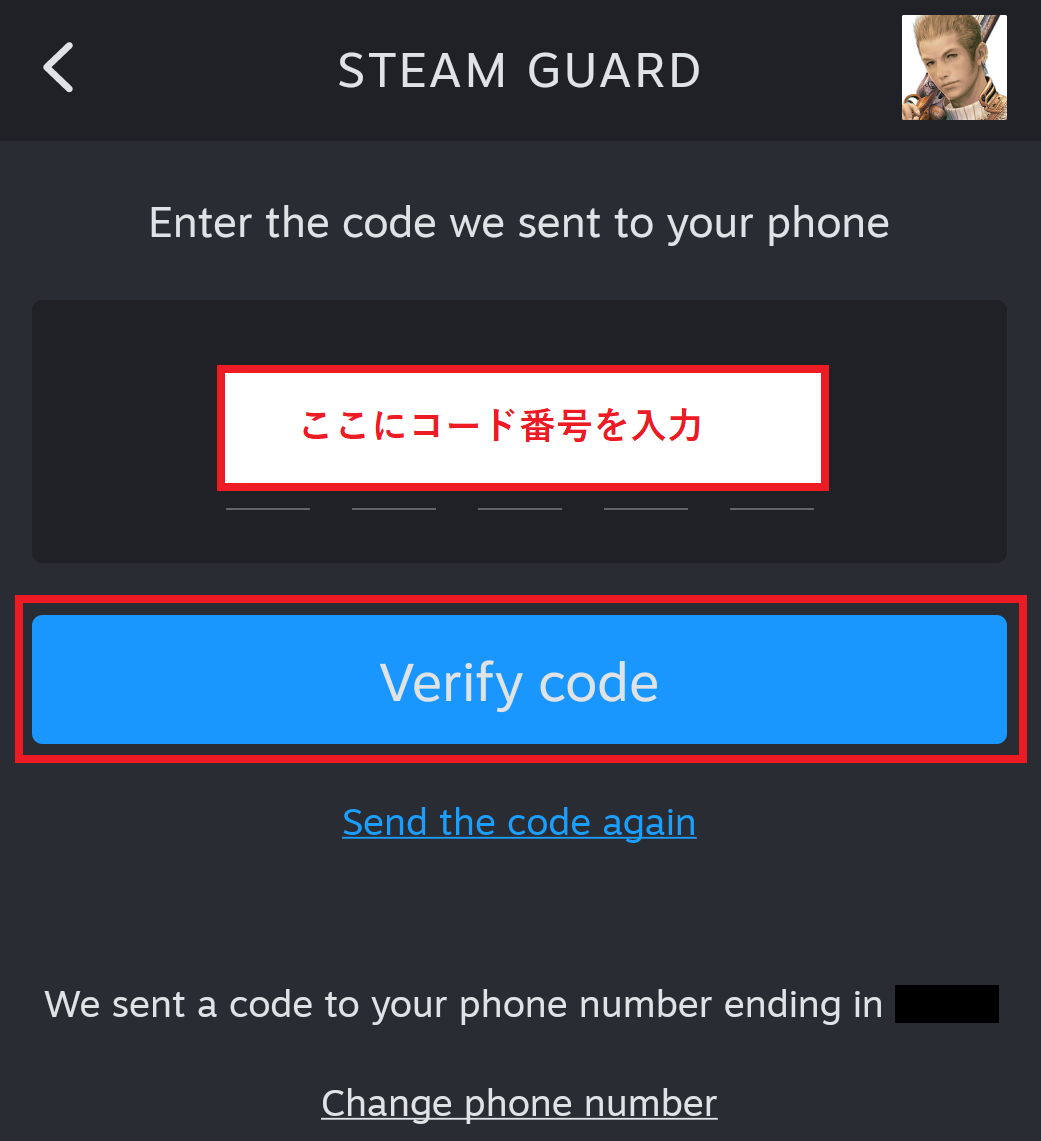
アカウントの復元コード(6個の文字列)が表示されます。モバイル認証に使用しているスマホなどを紛失してしまった時等に必要になるので、必ず書き留めておいてください。
コードをメモしたら「Done(完了)」をタップしてください。
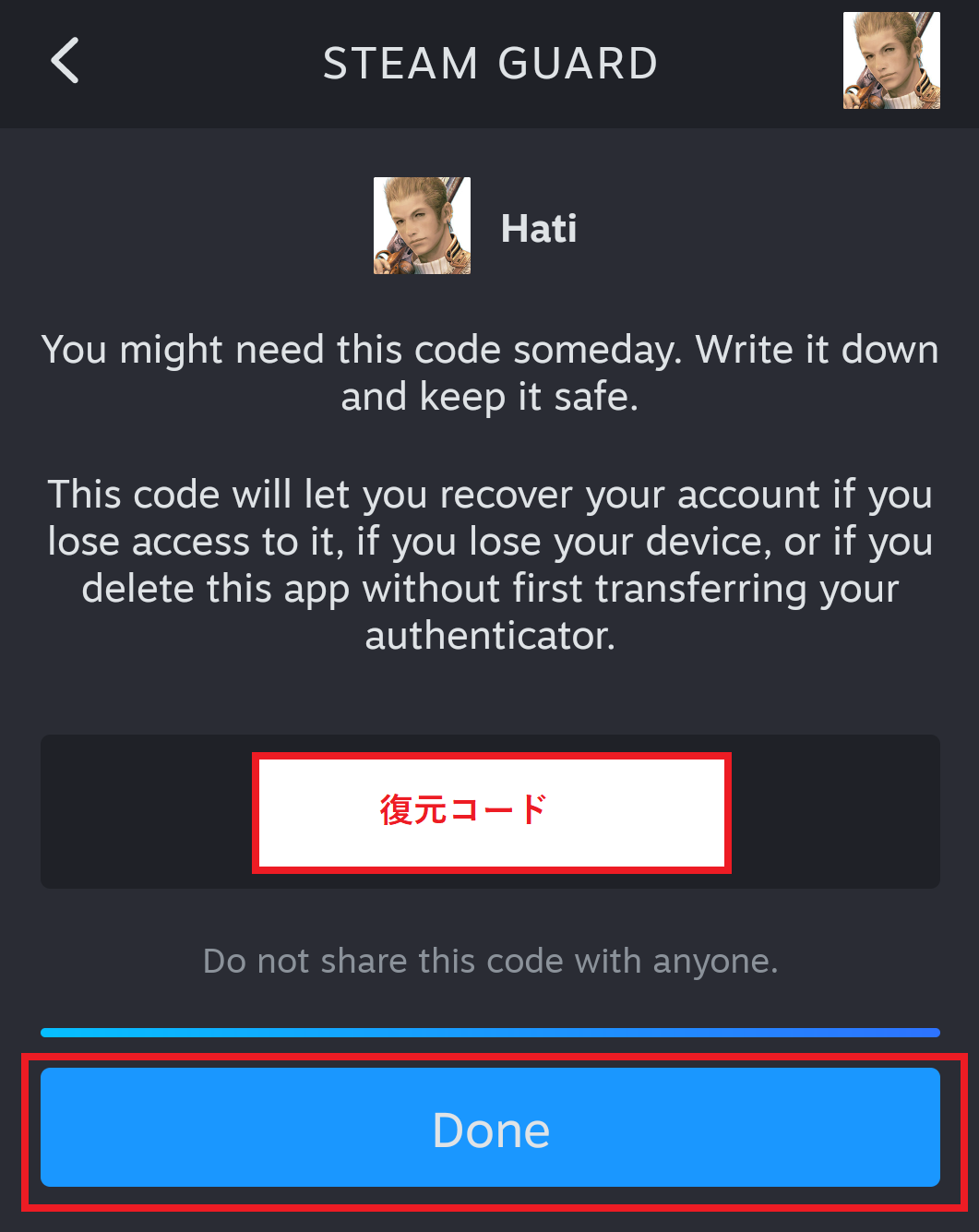
以上で認証機器の追加、紐付けが完了です。お疲れ様でした!
最後に、モバイル認証サインインの動作確認をしていきます。
事前にアカウントのログアウトをしておきましょう。
ログアウトの方法は、Steamストア右上の「プロフィール名▼」→「右記アカウントからログアウト」を左クリックで完了です。
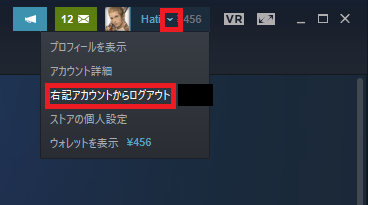
モバイル認証でのサインイン方法
モバイル認証の方法は3つあります。
- 「Approve(承認)」ボタンでサインイン
- QRコードを読み込んでサインイン
- 認証コードを入力してサインイン
方法1.「Approve(承認)」ボタンでサインイン
PCでアカウント名とパスワードを入力して「ログイン」を左クリックしてください。
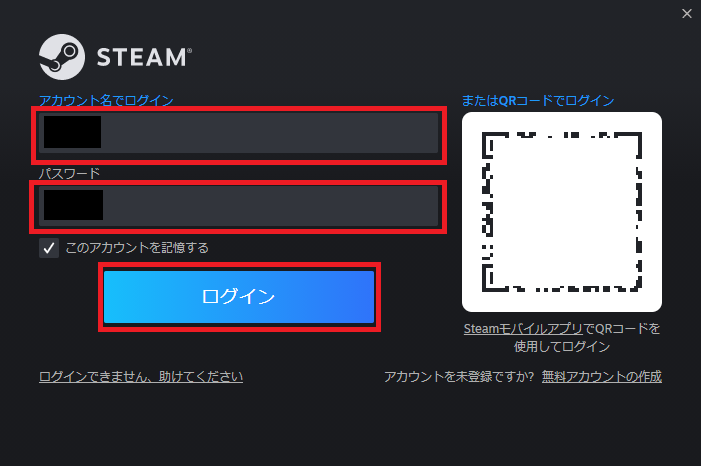
スマホアプリ側で新しいサインインリクエストの表示がでるため「Approve(承認)」をタップしてください。
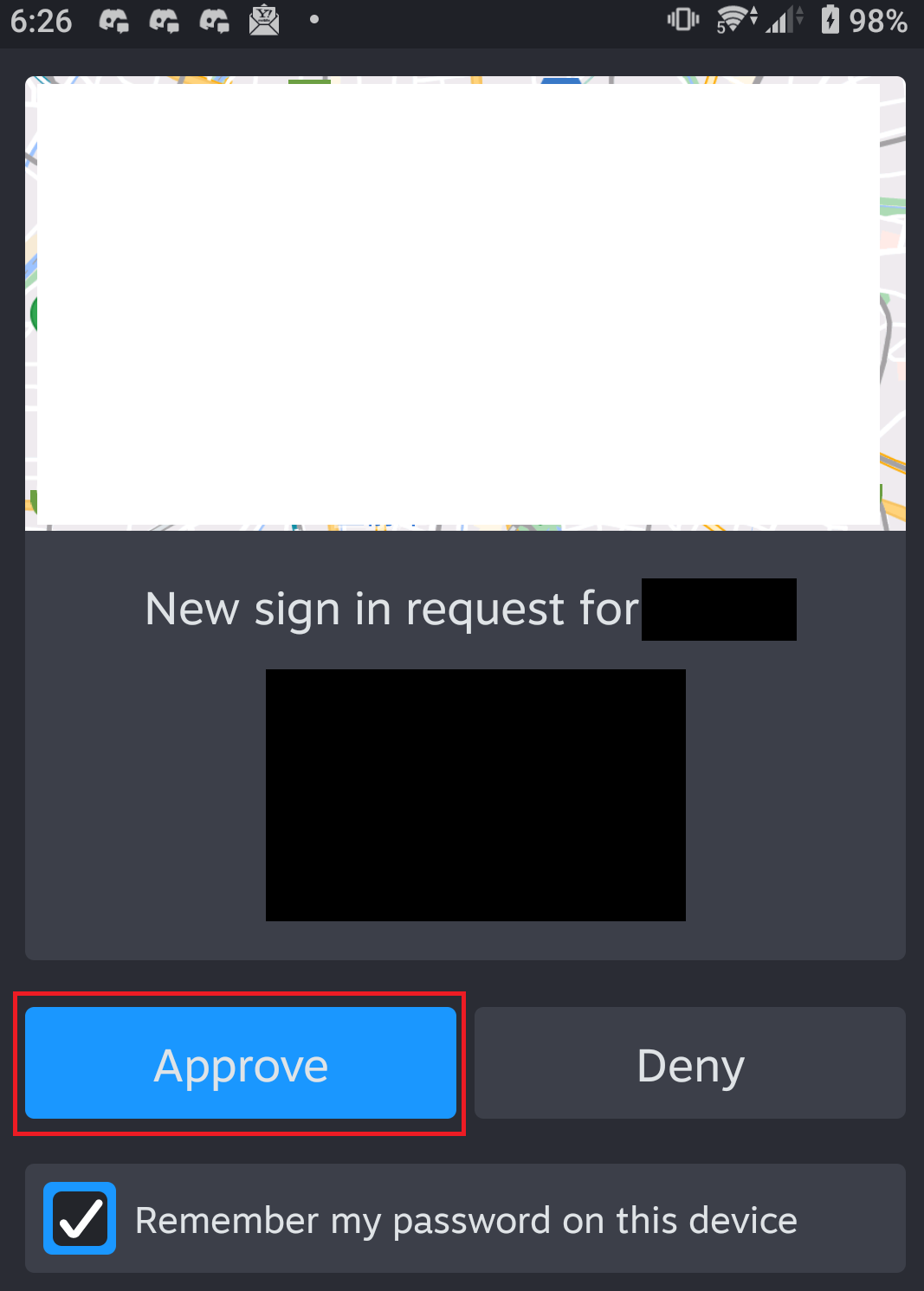
以上でサインインが完了です。
方法2.QRコード読み込みでサインイン
スマホアプリでQRコードの読み込み画面を表示してください。
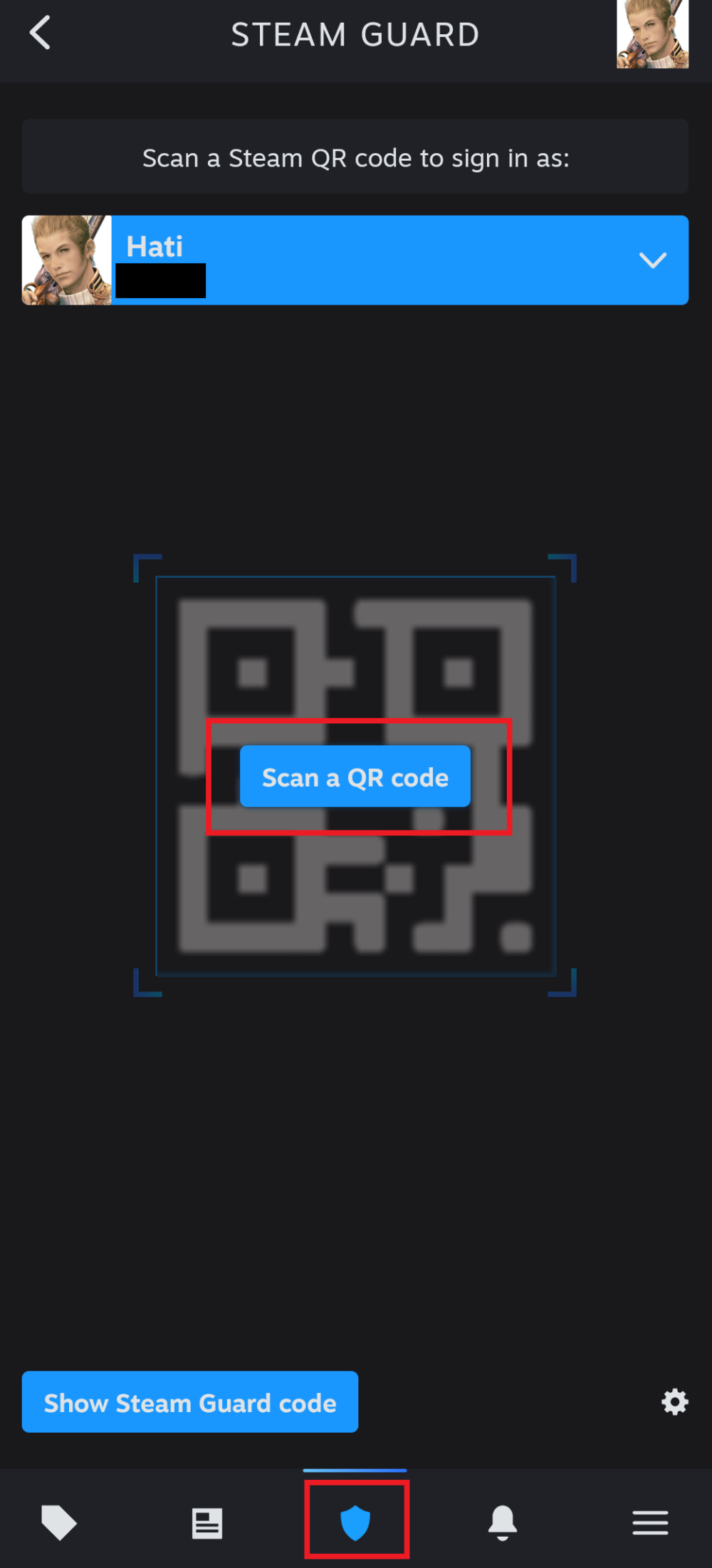
ログイン画面に表示されているQRコードを読み込んでください。
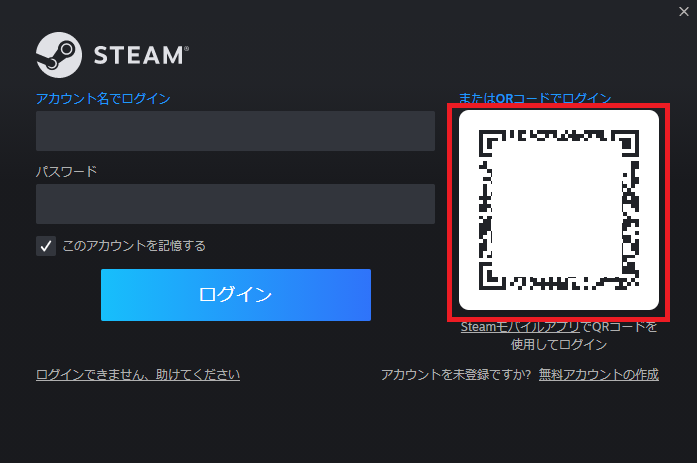
スマホアプリ側で「Sign in to Steam(Steamにサインイン)」をタップしてください。
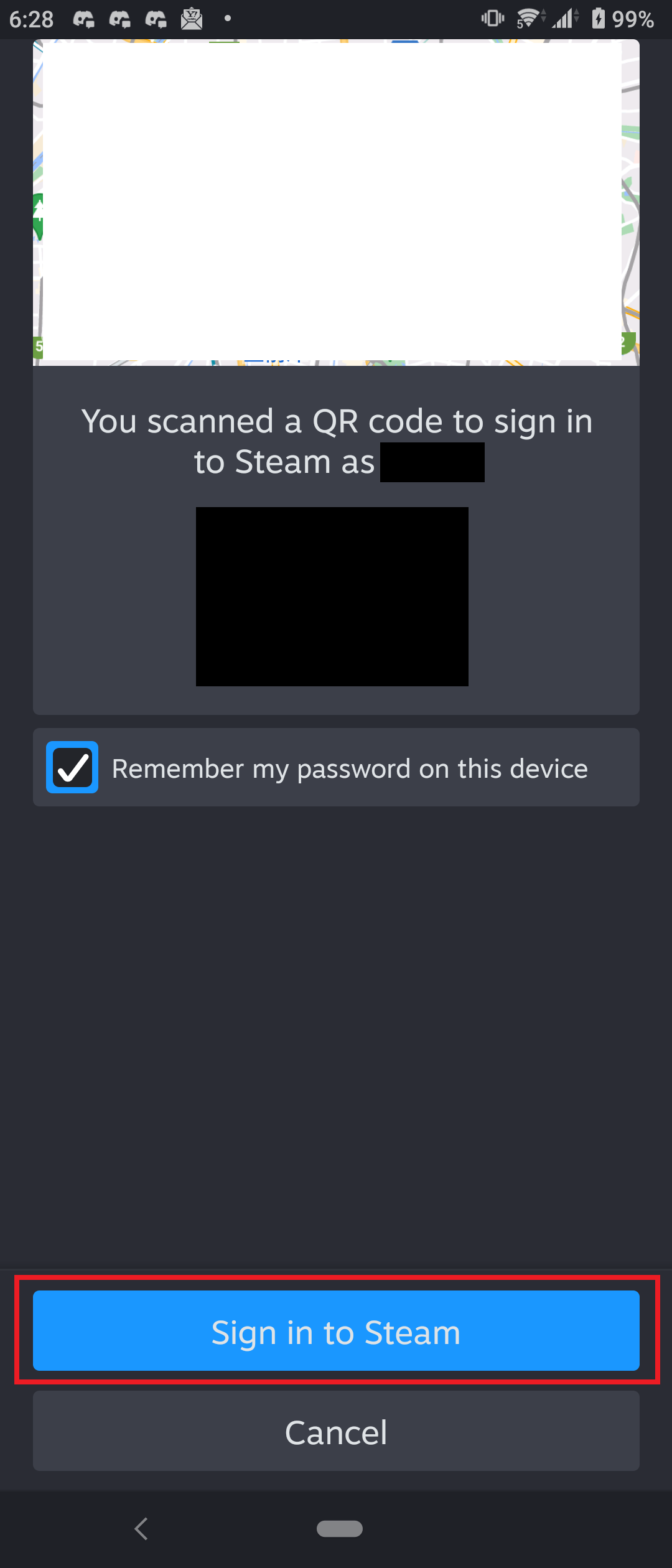
以上でサインインが完了です。
方法3.認証コードを入力してサインイン
PCでアカウント名とパスワードを入力して「ログイン」を左クリックしてください。
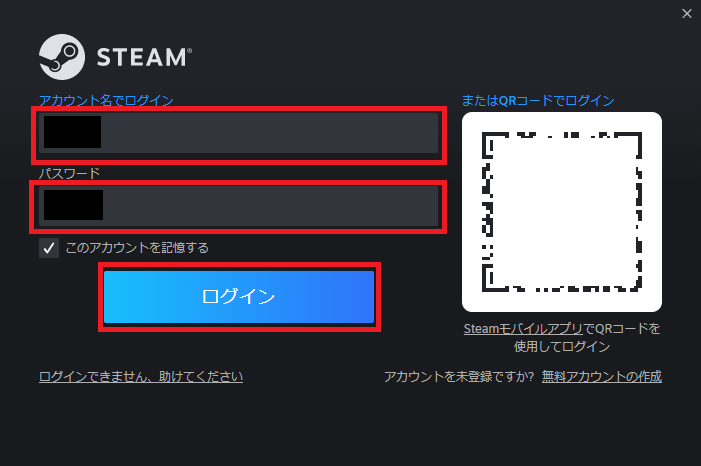
下の画面が表示されるので、「代わりにコードを入力」をクリックしてください。
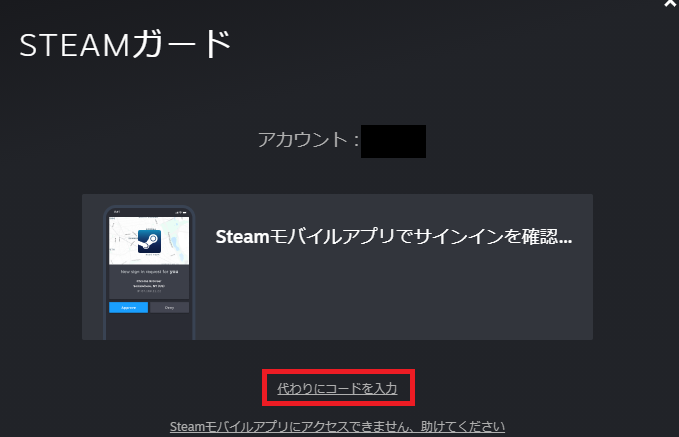
スマホアプリで「Show Steam Guard Code(Steamガードコードを表示)」をタップしてください。
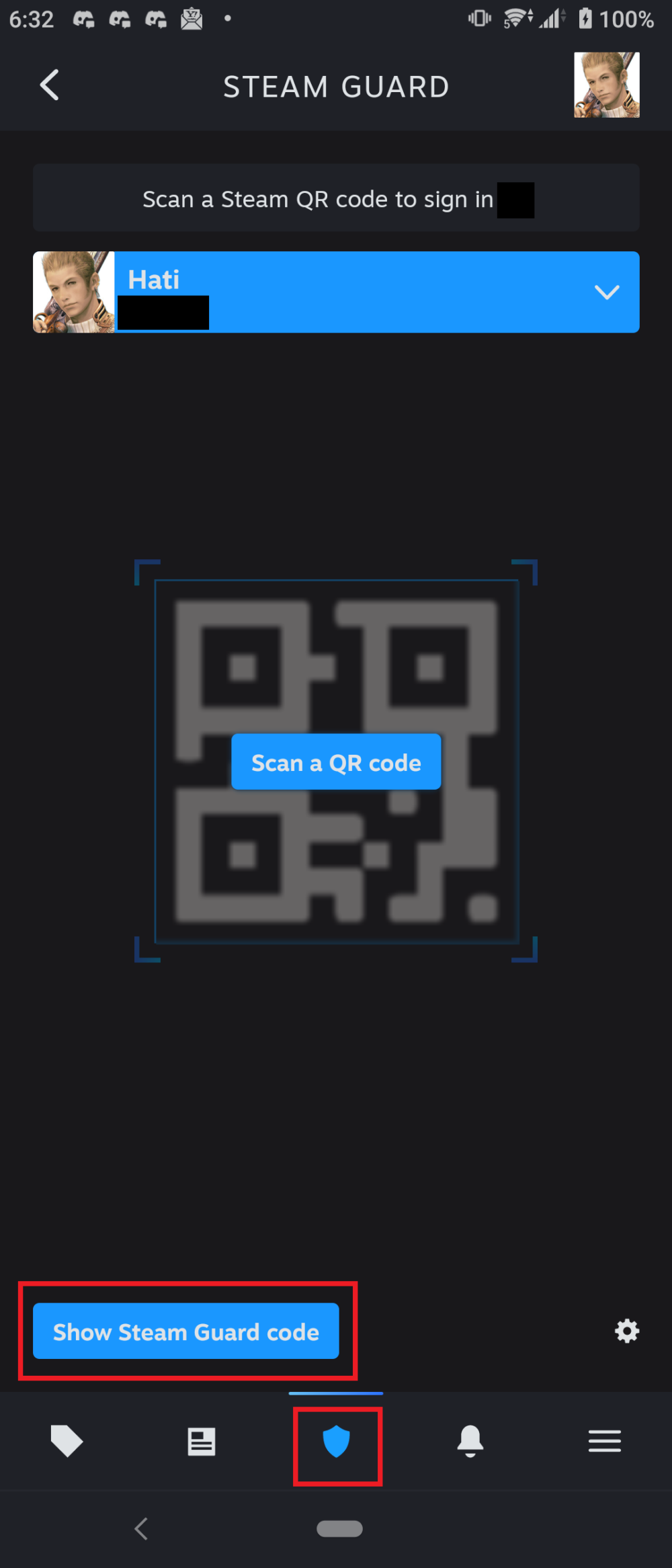
続いて表示される画面でも「Show Steam Guard Code」をタップしてください。
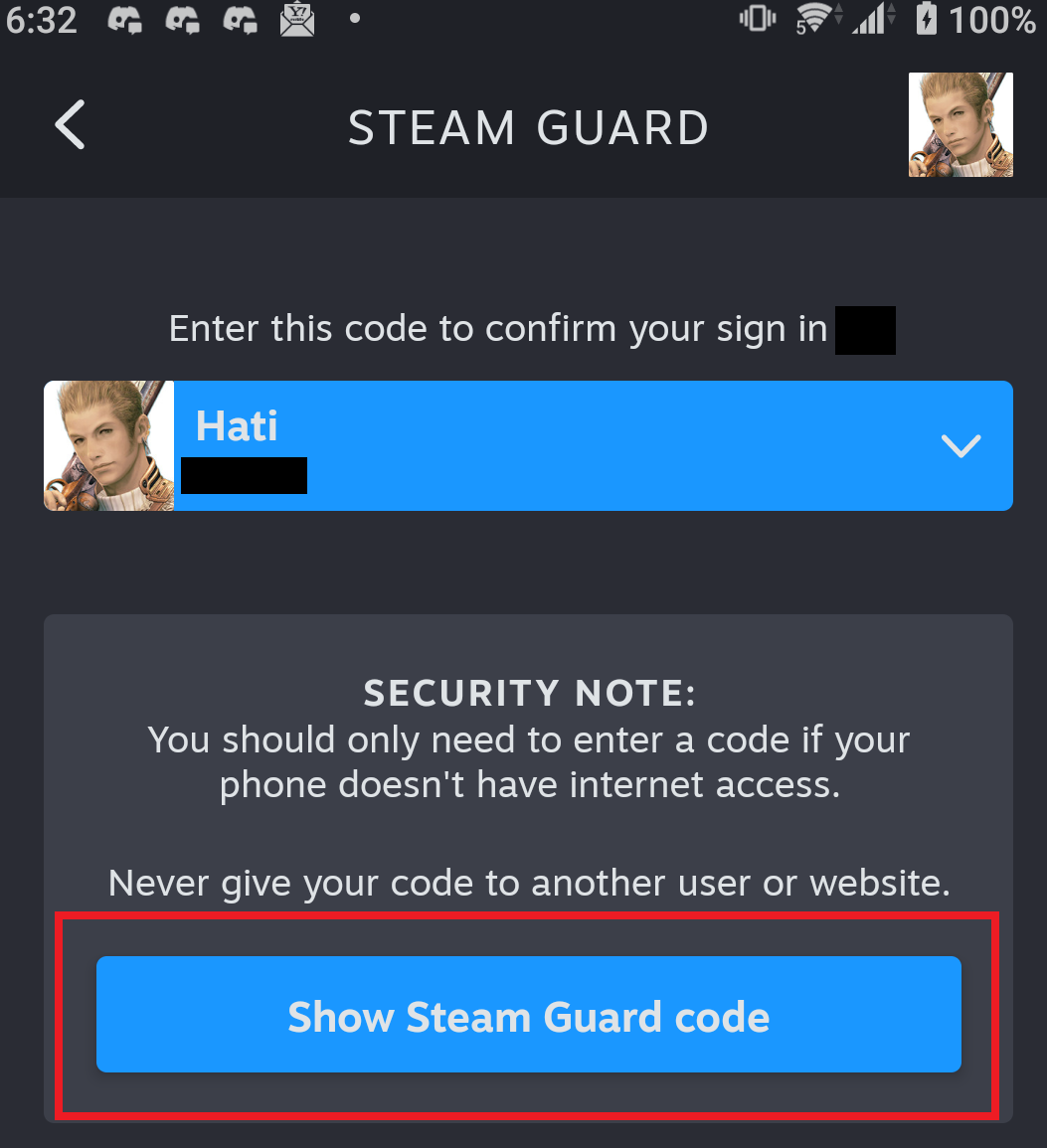
制限時間付きのコードが表示されるので、時間内にコードを入力してください。
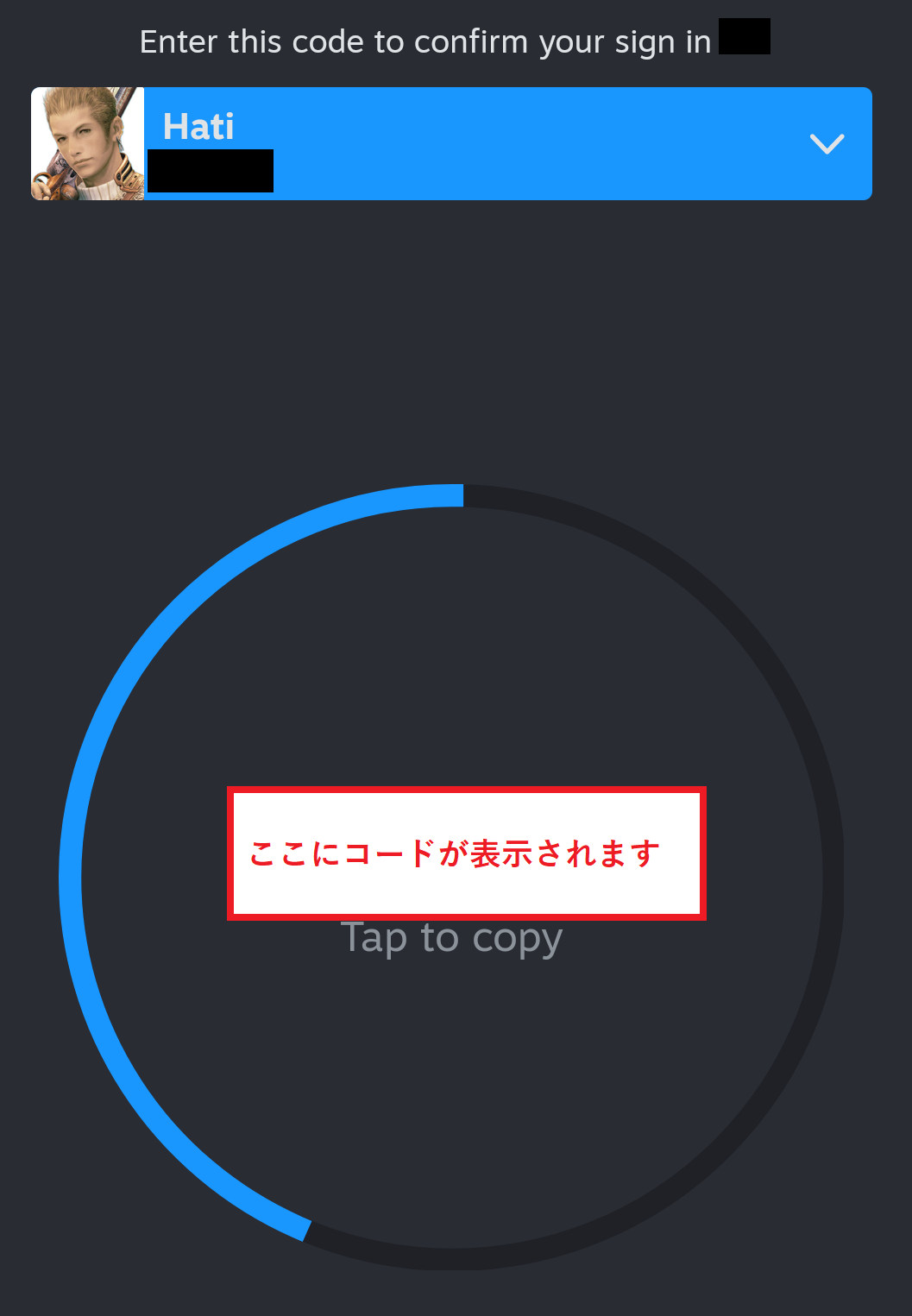
以上でサインインが完了です。
【補足】モバイル認証設定を解除する場合
スマホアプリを開き「Steamガードアイコン」→「歯車アイコン」の順にタップしてください。
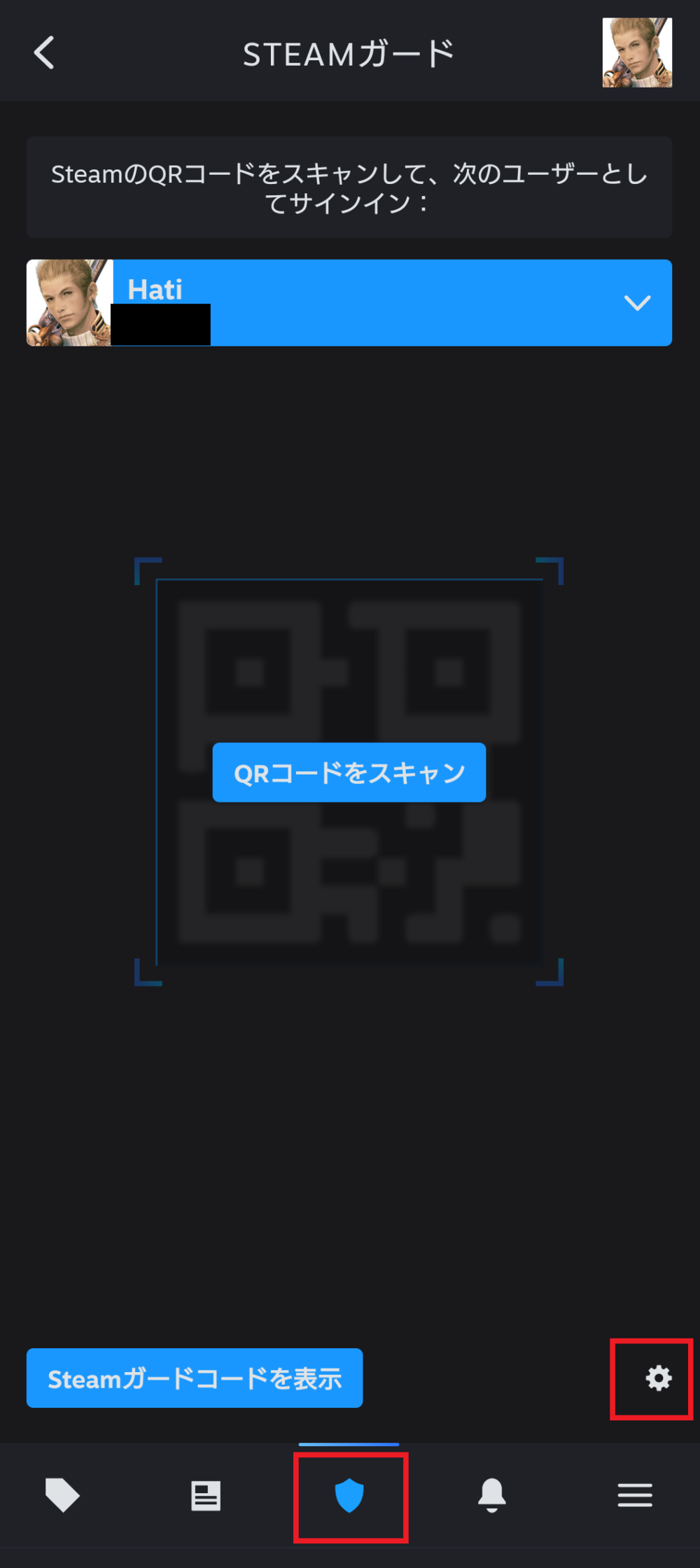
「認証機器の削除」をタップしてください。
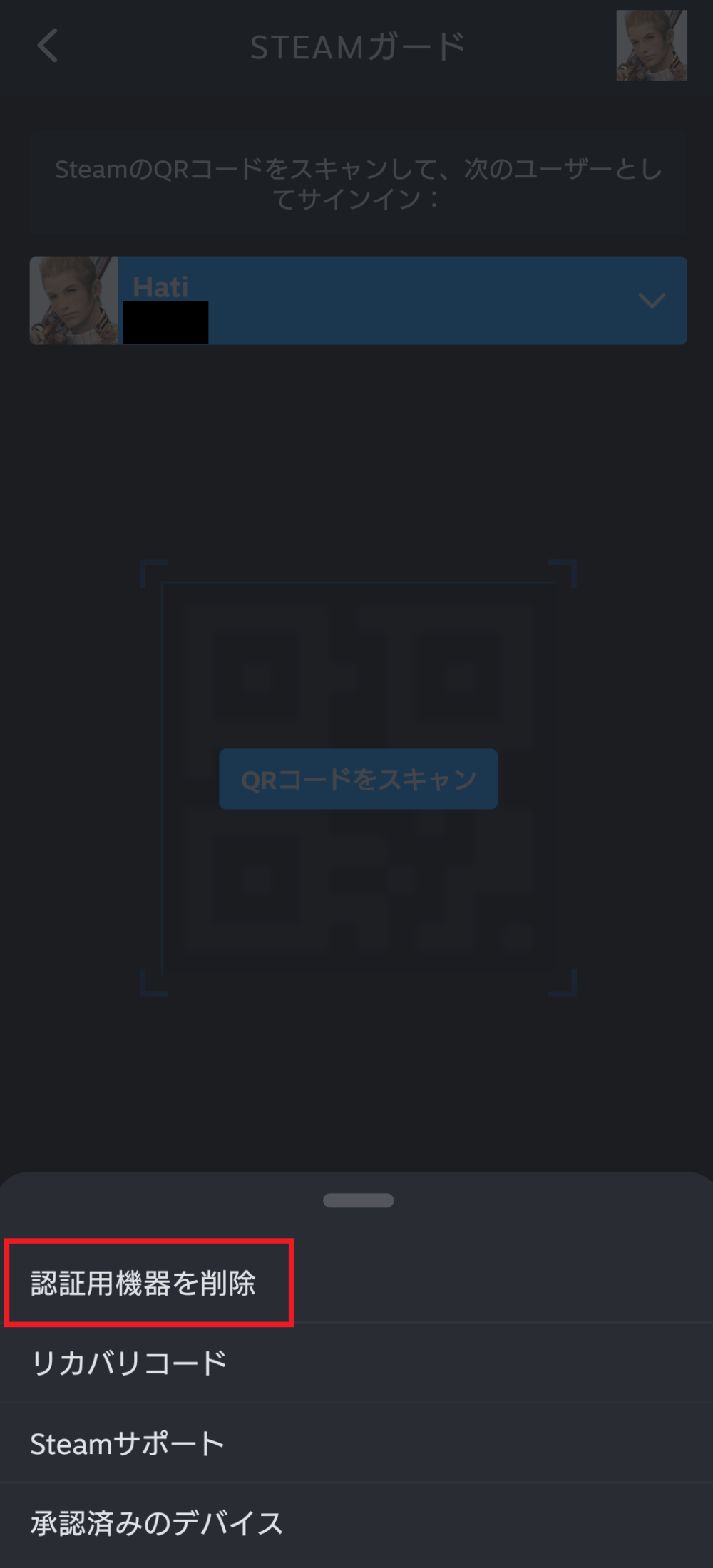
そのまま表示される画面に従えば解除が完了します。
モバイル認証の設定方法についての解説は以上です。
最後までご覧いただき、ありがとうございました。

